Product Support
Need help finding your model number? Take a look here.

5" High Definition 720p Display with 360 Degree Pan & Tilt Video Baby Monitor
VM928HD
Manuals & Documentation
Product Video
Frequently Asked Questions
I've lost my connection! What should I do?
-
If you have lost connection to your camera, please check the following:
1. Please check that the camera is within Wi-Fi® range. If the LED on your camera is blinking slowly, please try to move the camera closer to the router in order to establish a better Wi-Fi® range and try again.
2. Please check that the camera is powered on, and the LED lights are on. Make sure the camera is not connected to a wall outlet controlled by a switch.
3. Please make sure that your internet connection is working. If your internet appears to be down, please check with your internet provider.
4. Your router or camera may require a reboot. Unplug your router and camera for approximately 30 seconds and plug back in. Allow a moment for the devices to reconnect and try again.
My camera drops offline at times. What should I do?
-
Your camera periodically let's the server know it is online. When the server does not receive such signal for a certain period of time, it will assume that the camera is offline and this will show in the status of your camera.
There are several reasons why those signals may not reach the server. It may be that your camera is turned off. In that case you simply turn it back on again. Another reason may be your Wi-Fi connection if this connection is either weak or intermittent.
Some devices can interfere with your camera unit. Make sure your camera is at least three (3) feet away from devices such as antennas, Wi-Fi enabled devices, routers, microwave ovens, televisions, radios or cordless telephones.
Refresh your camera view by turning the camera off and on again.
I have problems with the setup. Could there be an issue with my router?
-
Most modern routers should allow your camera to connect. If your router does not allow you to make modifications to settings, it may be incompatible.
Please ensure that:
• Both your camera and your mobile device are connected to the same Wi-Fi® network when you do setup, reset or a firmware upgrade.
• Your router has the 2.4 GHz band enabled. The camera will not work on 5 GHz networks
• Your router has DHCP enabled. This allows it to provide the necessary IP address to the camera you wish to connect (Static IP addresses are currently not supported by the app).
• Your router does not have any devices listed as blocked, including your camera. It may be that your router’s settings only allow identified devices to connect (in which case ‘MAC’ and port info may be required – see more details below) – or your router only allows a limited number of devices to connect. In general this setting can be found under: Advanced Settings > Admin > Attached devices
• There are no spaces or hidden characters at the beginning of the SSID name. For example an SSID name of “ abc123” will not allow your camera to connect, whereas “abc123” (without the space) will allow a connection.
• The SSID name of your Wi-Fi network is written in regular characters only. Special characters, and characters used in certain languages may cause problems. Please avoid using non-English characters.
• If issues persist, you may need to reboot your router, camera or both
• Ensure that there are no devices near your router or camera that could cause interference. Such devices include other Wi-Fi enabled devices, microwaves, antennas, cordless or cellular telephones, or televisions.If required, here the details of the open ports used by the camera:
Outbound ports used:
• Port 1935 for RTMP (TCP)
• Port 80 for HTTP Command and File Upload/Download (TCP)
• Port 3478 for STUN (UDP)
• P2P Ports: Inbound and Outbound Ports >50000 (UDP)Below we give you some indications on how to change your router settings as well as some troubleshooting tips:
Firstly, you will need to access the configuration page of your router. To do this, type any of the following into your browser’s address bar (where you’d normally enter the URL of a website):
• 192.168.0.1
• 192.168.1.1
• 192.168.2.1If this is your first time accessing your router’s configuration page, you will be required to enter a username and a password. Usually the default credentials will be:
username: “admin”
password: “admin”
OR
username: “user”
password: “user”
OR
username: “1234”
password: “1234”You may also want to check the label at the bottom of your router as at times the default credentials are printed there.
Having correctly entered your username and password, you will arrive at your router’s administration desk, where you will be able to change its wireless settings. To change the wireless security settings, select Wireless > Security > Encryption.
You will then have the option to select the encryption settings you’d like your router to use. For example, you can select WEP or WPA Personal encryption.
Please note that WEP encryption offers the least security and WPA2 personal encryption offers more security.
How do I adjust the levels of sound and motion notifications?
-
Adjust sound sensitivity level:
- Press MENU/SELECT.
- Press > to scroll to Sound detection, and then press MENU/SELECT.
- Press MENU/SELECT again to select VOX sensitivity.
- Select one of the sensitivity level. Default level is Medium.
Adjust motion sensitivity level:
- Press MENU/SELECT.
- Press v to scroll to Motion detection, and then press MENU/SELECT.
- Press v to scroll to Sensitivity, and then press MENU/SELECT.
- Select sensitivity level Low, Medium or High.
Note: Low sensitivity will result in less notifications whilst High sensitivity will result in more.
I cannot add the camera with the parent unit or the mobile app.
-
Please check the following:
Both your camera unit and parent unit are switched on. Your camera unit and parent unit should be connected. Your parent unit or mobile device should connect to the same Wi-Fi® network that your camera unit will use. You have selected the correct camera unit. Compare the last four characters of the camera's WIFI MAC (located on the bottom of the camera) to the camera listed in the app. See Add a camera in the Online app manual for adding it to the app.
The LED on the camera is too bright. How can I turn it off? (Parent Unit)
-
To turn off the camera's LED:
- Press MENU/SELECT.
- Press ▲, ▼, ◄ or ► to scroll to General setting, and then press MENU/SELECT.
- Press ▼ to scroll to Camera setting, and then press MENU/SELECT.
- Press ▼ to scroll to CAM LED indication, and then press MENU/SELECT.
- Press ▼ to scroll to Off, and then press MENU/SELECT.
How do I turn on motion detection? (Parent unit)
-
To turn on motion detection:
- Press MENU/SELECT.
- Press v to scroll to Motion detection, and then press MENU/SELECT.
- Press MENU/SELECT again to select Set On/Off.
- Press v to scroll to On, and then press MENU/SELECT.
Protect Your Privacy and Online Security
-
VTech cares about your privacy and peace of mind. That's why we've put together a list of industry-recommended best practices to help keep your wireless connection private and your devices protected when online. We recommend you carefully review and consider complying with the following tips.
Ensure your wireless connection is secure
Before installing a device, ensure your router's wireless signal is encrypted by selecting the "WPA2-PSK with AES" setting in your router's wireless security menu.
Change default settings
Change your wireless router's default wireless network name (SSID) to something unique.
Change default passwords to unique, strong passwords. A strong password:
Is at least 10 characters long
Is complex
Does not contain dictionary words or personal information
Contains a mix of uppercase letters, lowercase letters, special characters and numbers
Keep your devices up to date
Download security patches from manufacturers as soon as they become available. This will ensure you always have the latest security updates.
If the feature is available, enable automatic updates for future releases.
Disable Universal Plug and Play (UPnP) on your router
UPnP enabled on a router can limit the effectiveness of your firewall by allowing other network devices to open inbound ports without any intervention or approval from you. A virus or other malware program could use this function to compromise security for the entire network.
For more information on wireless connections and protecting your data, please review the following resources from industry experts:Federal Communications Commission: Wireless Connections and Bluetooth Security Tips -www.fcc.gov/consumers/guides/how-protect-yourself-online
U.S. Department of Homeland Security: Before You Connect a New Computer to the Internet - www.us-cert.gov/ncas/tips/ST15-003
Federal Trade Commission: Using IP Cameras Safely - https://www.consumer.ftc.gov/articles/0382-using-ip-cameras-safely
Wi-Fi Alliance: Discover Wi-Fi Security - http://www.wi-fi.org/discover-wi-fi/security
What should I do if I want to relocate my camera?
-
If you want to relocate your camera and keep using the existing Wi-Fi® network:
- Check if the new location has good Wi-Fi® signal strength. Refer to the Test the location for the camera unit section in the Installation guide.
- Unplug your camera from the power supply, relocate it, and then connect the camera to a power supply.
- Check the camera view quality with your parent unit or mobile app.
-OR-
If you want to relocate your camera and use a different Wi-Fi® network:
Using the parent unit:
- Check if the new location has good Wi-Fi® signal strength. Refer to the Test the location for the camera unit section in the Installation guide.
- Unplug your camera from the power supply, relocate it, and then connect the camera to a power supply.
- Press MENU/SELECT on the parent unit, and then select Network setting, then Change network & pair CAM.
- Follow the on-screen instructions to add the camera to the parent unit.
Using the MyVTech Baby 1080p mobile app:
- Check if the new location has good Wi-Fi® signal strength. Refer to the Test the location for the camera unit section in the Installation guide.
- Remove the camera from your account. See Remove camera in the Online app manual.
- Unplug your camera from the power supply, relocate it, and then connect the camera to a power supply.
- Press MENU/SELECT on the parent unit, and then select Network setting, then Change network & pair CAM.
- Follow the on-screen instructions to add the camera to the parent unit.
- Run the app, and then add the camera back to your account. See Add a camera in the Online app manual.
I did not receive an e-mail when registering with the MyVTech Baby 1080p app.
-
If you did not receive a verification e-mail when registering with the MyVTech Baby 1080p app for Android or iOS:
- Please check your Junk or Spam folder in your e-mail for the verification e-mail.
- If you still do not have the e-mail, please try registering with a different e-mail address.
Where can I store my motion detection videos? (Mobile)
-
A microSD card slot is available with your camera. If you are using MyVTech Baby 1080p mobile app, you can store your video recordings to a microSD card. See Insert microSD card in the Installation guide.
Before inserting or ejecting the microSD card of your camera, you must first power off the camera. To power off, unplug the camera from the power supply.
How do I turn on motion detection and record the motion? (Mobile)
-
To turn on or off motion detection:
In the camera list, tap the gear icon of a paired camera to enter its Camera Settings menu.Tap Motion Detection Settings.
Switch Motion detection to ON.
Tap Motion sensitivity, and then tap Low, Medium or High to set the motion sensitivity level.
Before inserting or ejecting the micro SD card of your camera, you must first power off the camera. To power off, unplug the camera from the power supply.Sensitivity levels of motion detection:
High - The camera records videos when it detects a small motion, such as yawning or stretching.
Medium (default) - The camera records videos when it detects a normal daily motion, such as people walking around the house.
Low - The camera records videos when it detects a large motion, such as children are chasing or jumping around.Motion detection events are shown in the Event log. See Event log in the Online app manual.
I want to mount my camera on the ceiling. (Mobile)
-
Your HD video monitor package includes a wall mount bracket and screws for optional wall mount or ceiling mount. See Mount the camera unit section in the Installation guide for instructions.
If you opt for ceiling mount, you can flip your camera view:In the camera list, tap the gear icon of a paired camera to enter its Camera Settings menu.
Tap Ceiling Mount.
Switch on to rotate the camera image by 180°.
Switch off again to flip the view back.
I am having problems with the Pan/Tilt function. There seems to be a significant
-
This usually occurs when you are using the Pan/Tilt feature and your network bandwidth/connectivity is poor.
- Check your Wi-Fi signal strength on your mobile device or parent unit. If your signal is poor, move to a location where your signal is increased. It may be necessary to relocate your camera or Wi-Fi router for better signal strength.
- This might occur when you are accessing your camera in Remote mode. Make sure your mobile device or parent unit are on the same Wi-Fi network as your device.
- Interference from other Wi-Fi networks, antennas, microwaves, radio sources, cordless telephones or other devices may affect the camera connection.
How can I use the Zoom functionality?
-
The zoom function comes as a digital pinch to zoom functionality and works the same way you'd enlarge a picture on your mobile device. In the Camera List, tap on the camera to bring up the live feed. Once you view the camera, use a digital pinch to zoom in and out.
-
For optimal performance, make sure the camera housing does not block the camera view when tilting down your camera.
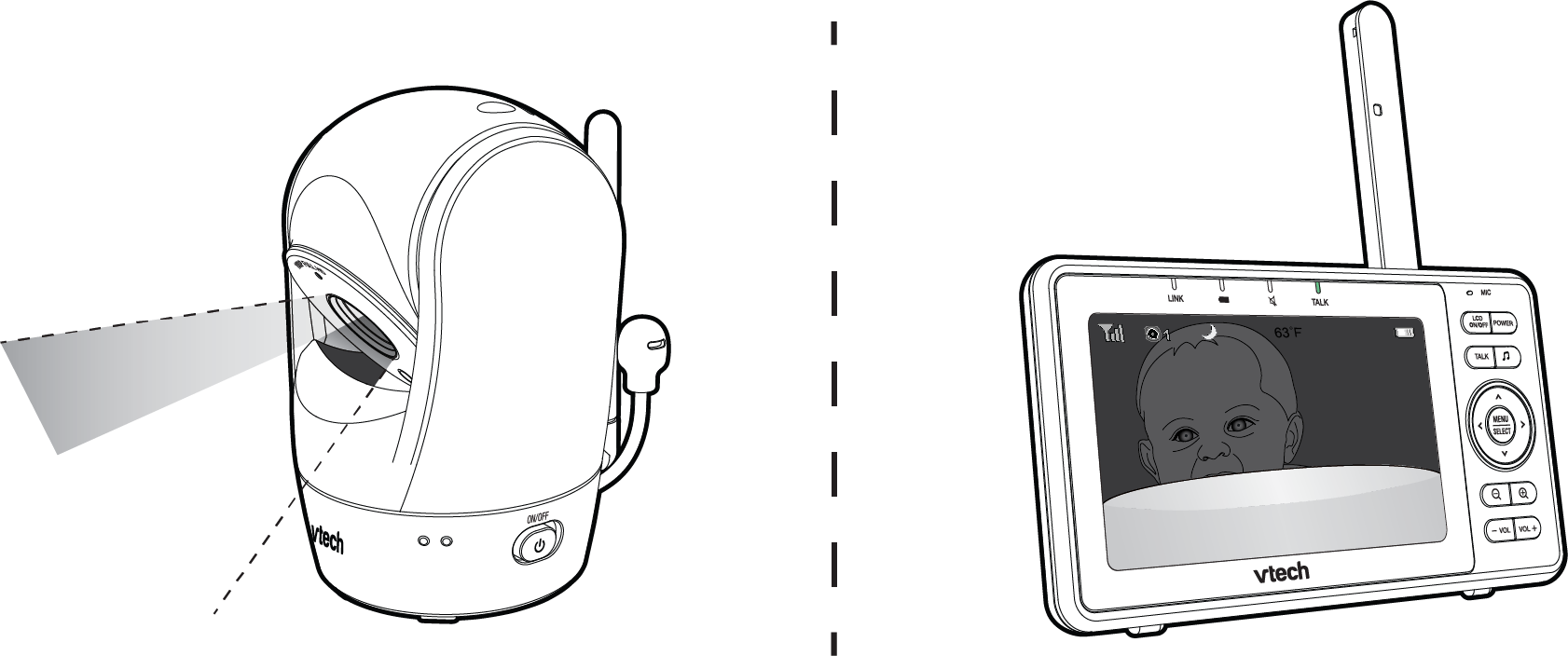
After setting up the camera, you may press ▲, ▼, ◀ and ▶ on the parent unit to adjust the camera angle.
If you tilt the camera all the way down, the camera housing will block and affect the camera view and night vision. You may see the upper part of the image being very dark while the lower part being over-exposed on the parent unit display.
To avoid the above situation, make sure the camera housing does not block the camera view. Press ▲ to tilt up the camera if you see the camera housing on parent unit display.
Can I add cameras to my VTech baby monitoring system?
- Thank you for your interest in adding cameras to your VTech baby monitoring system. At this time, the new VTech stand-alone cameras cannot be added to the local parent viewer of an existing VTech baby monitor as the systems are not expandable. You can however purchase and install a VTech stand-alone monitoring camera separately, then add the camera to your MyVTech Baby app account. This will allow you to view all your connected VTech baby monitoring cameras simultaneously from your smartphone. If you have further questions or need assistance with your current system and camera compatibility, please feel free to contact a customer support agent.
